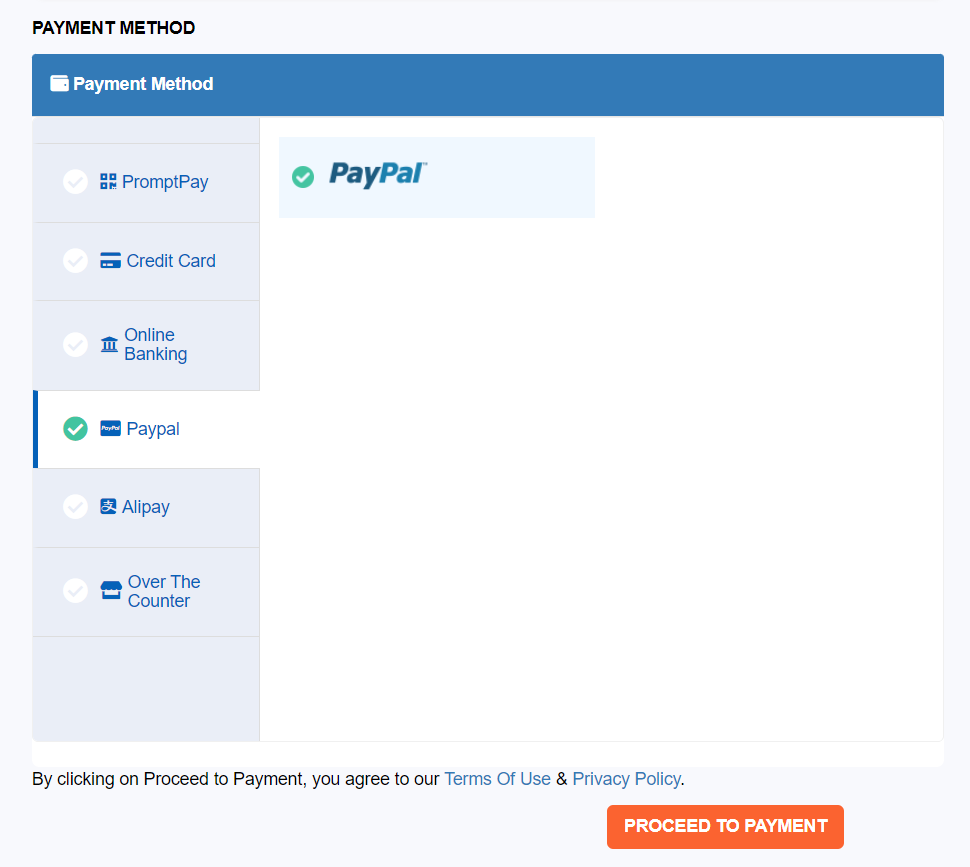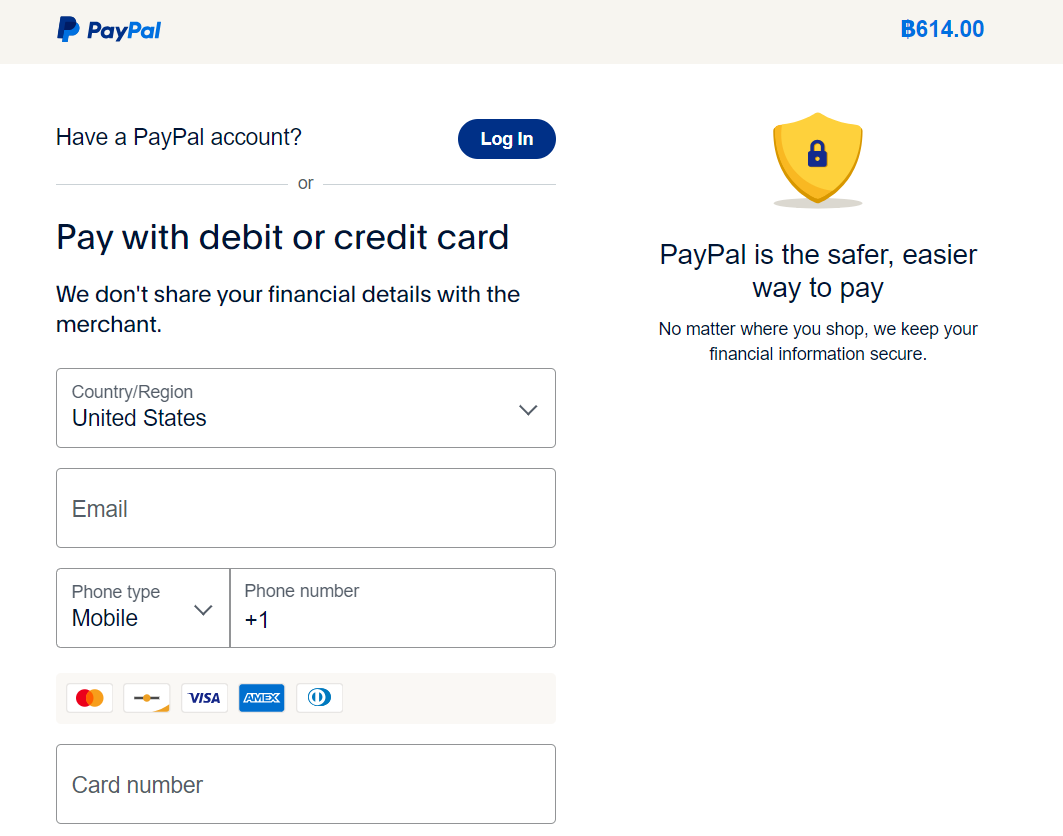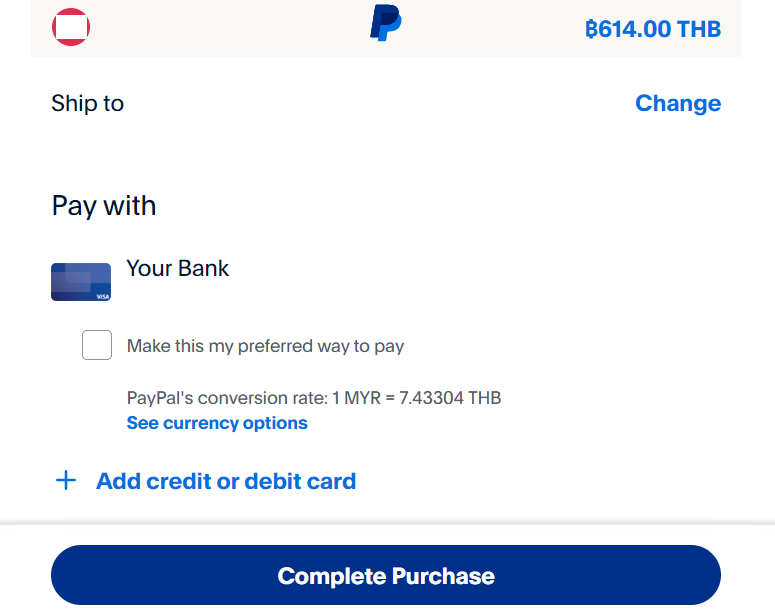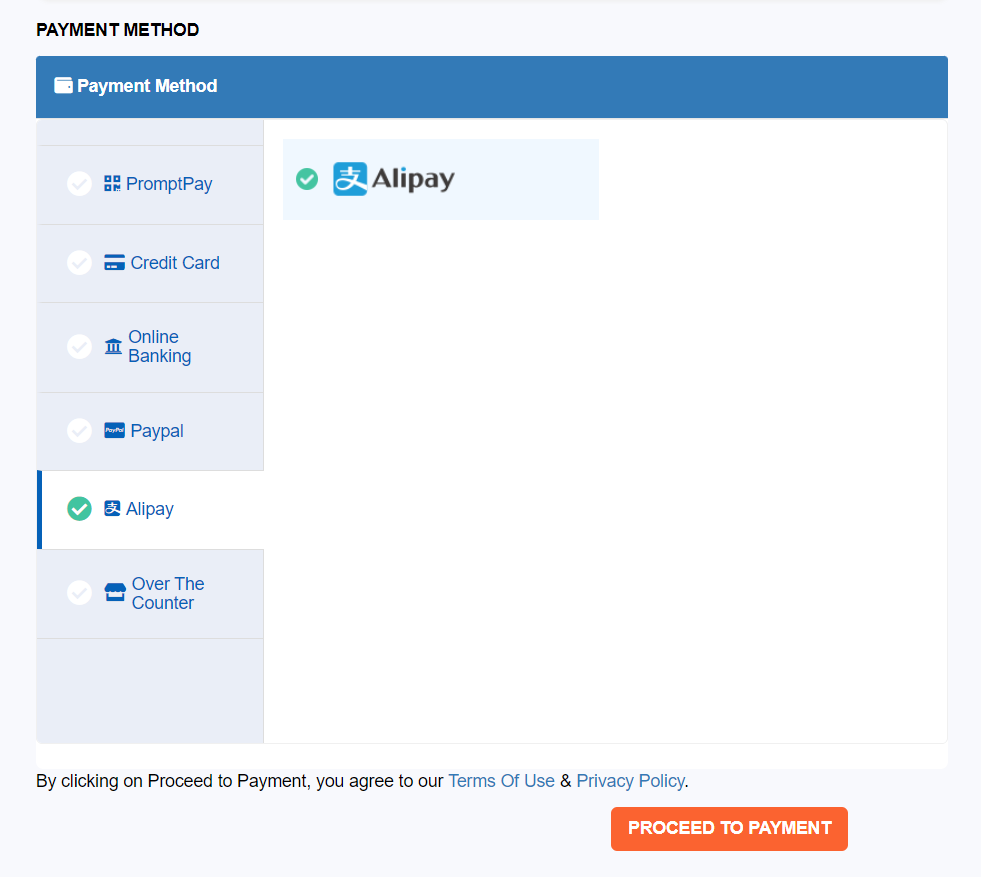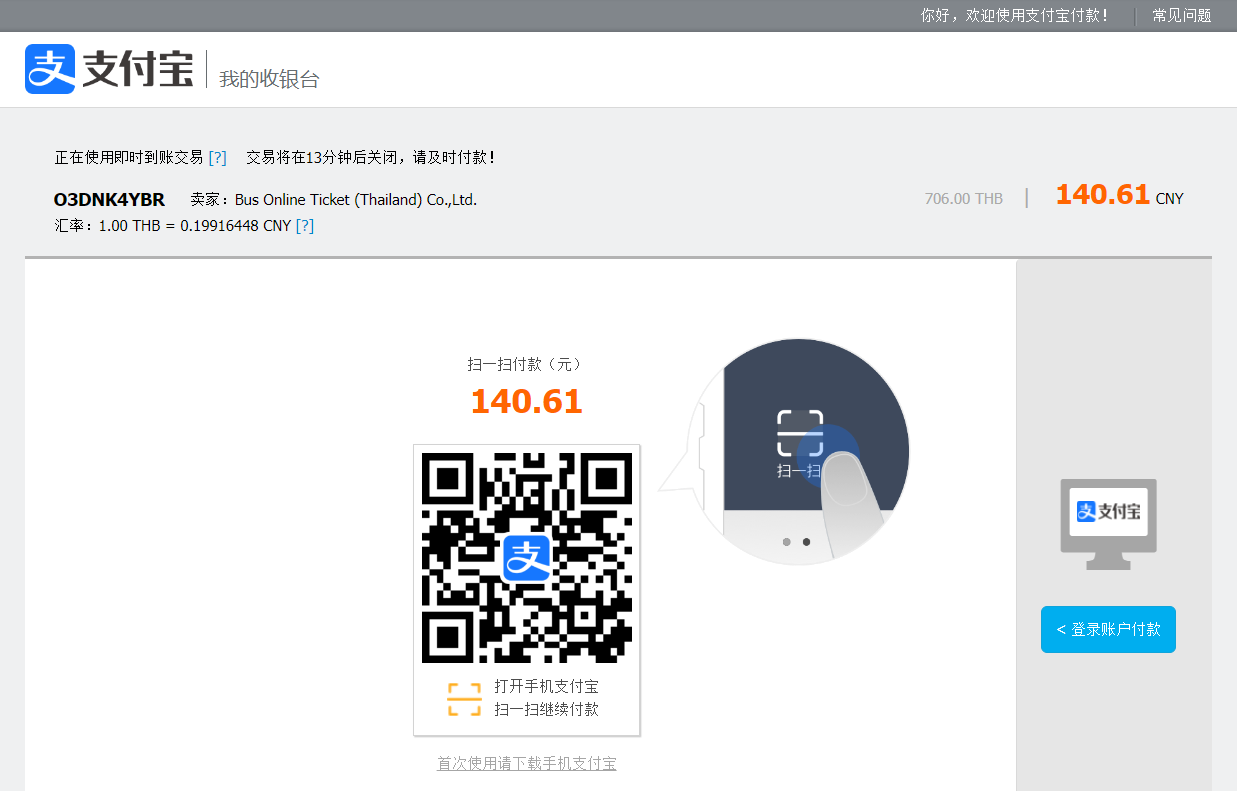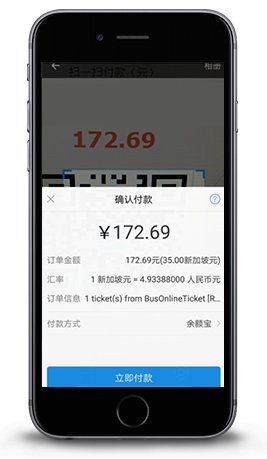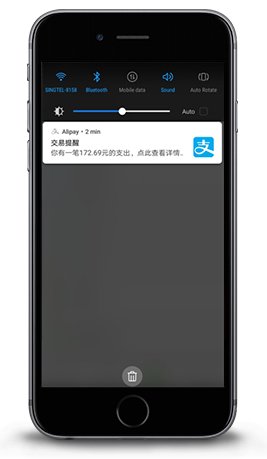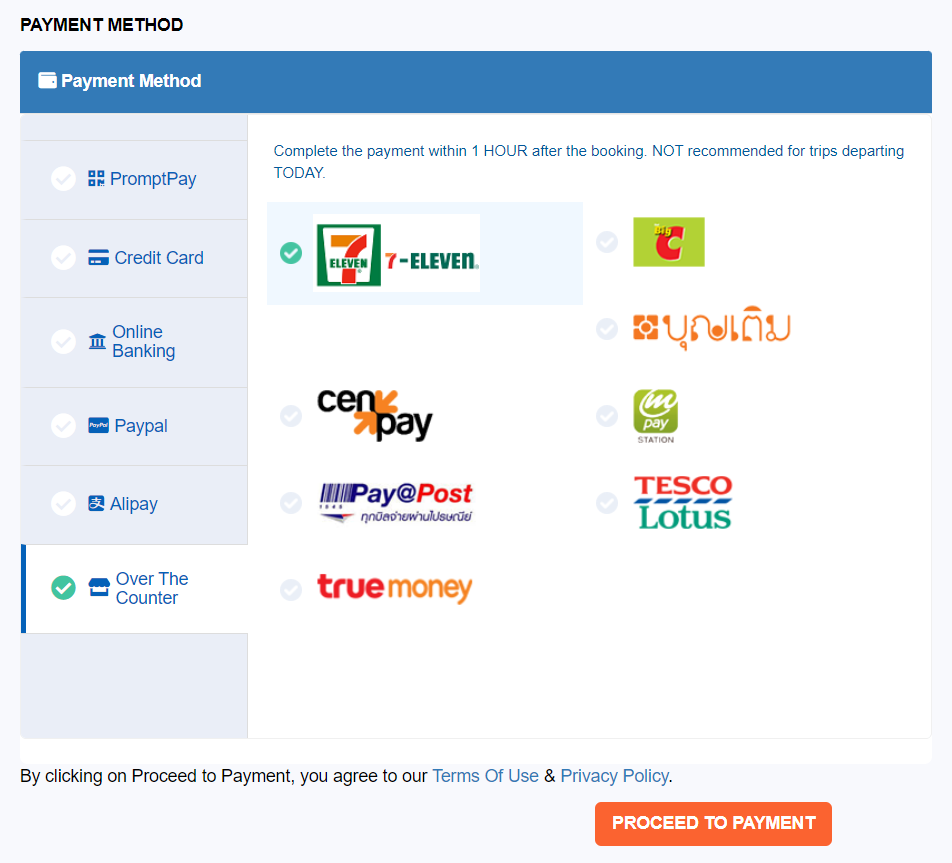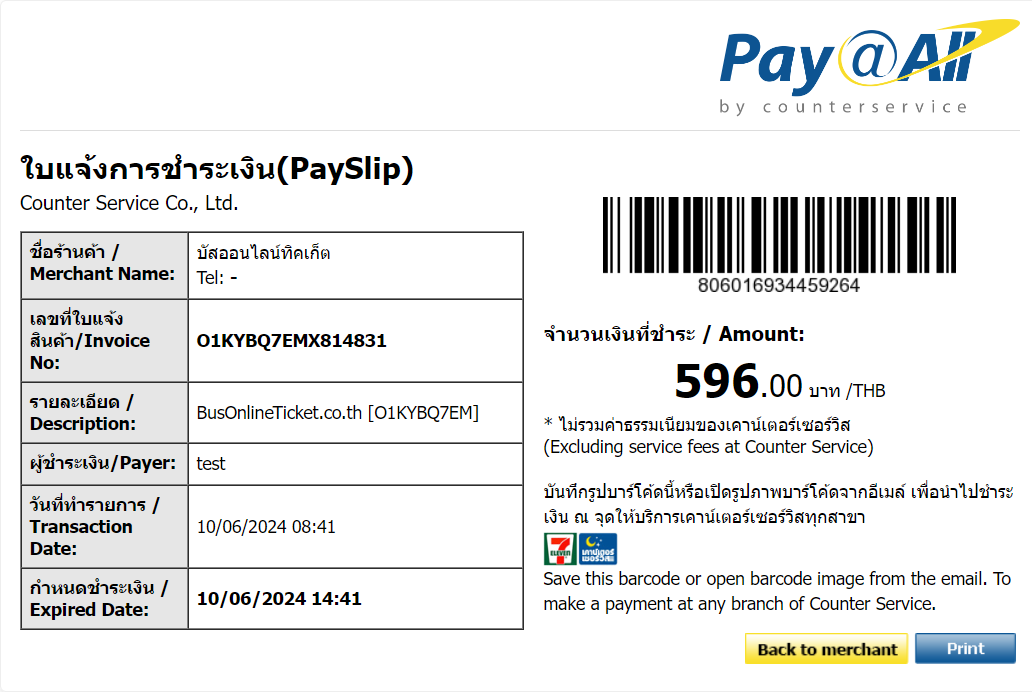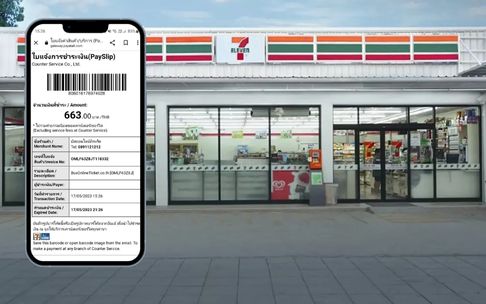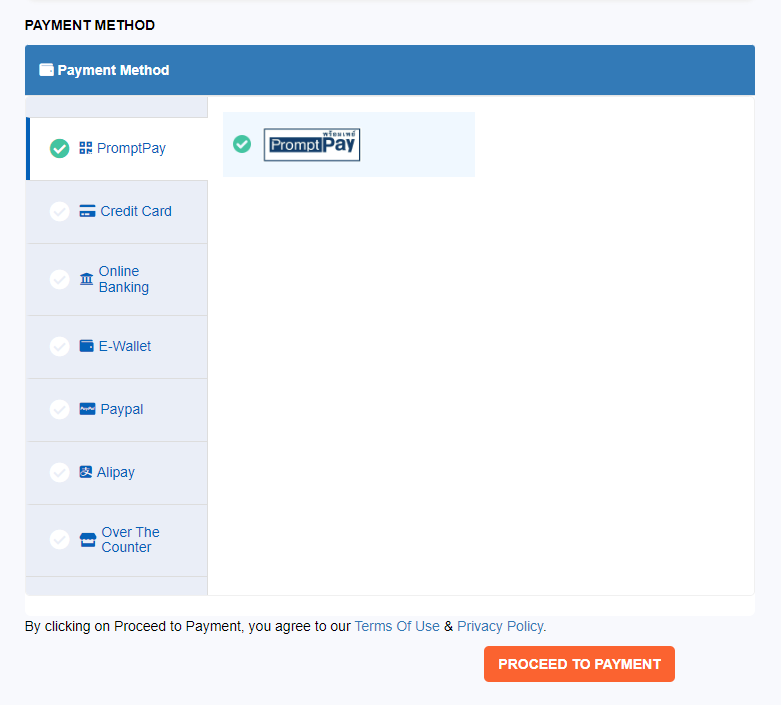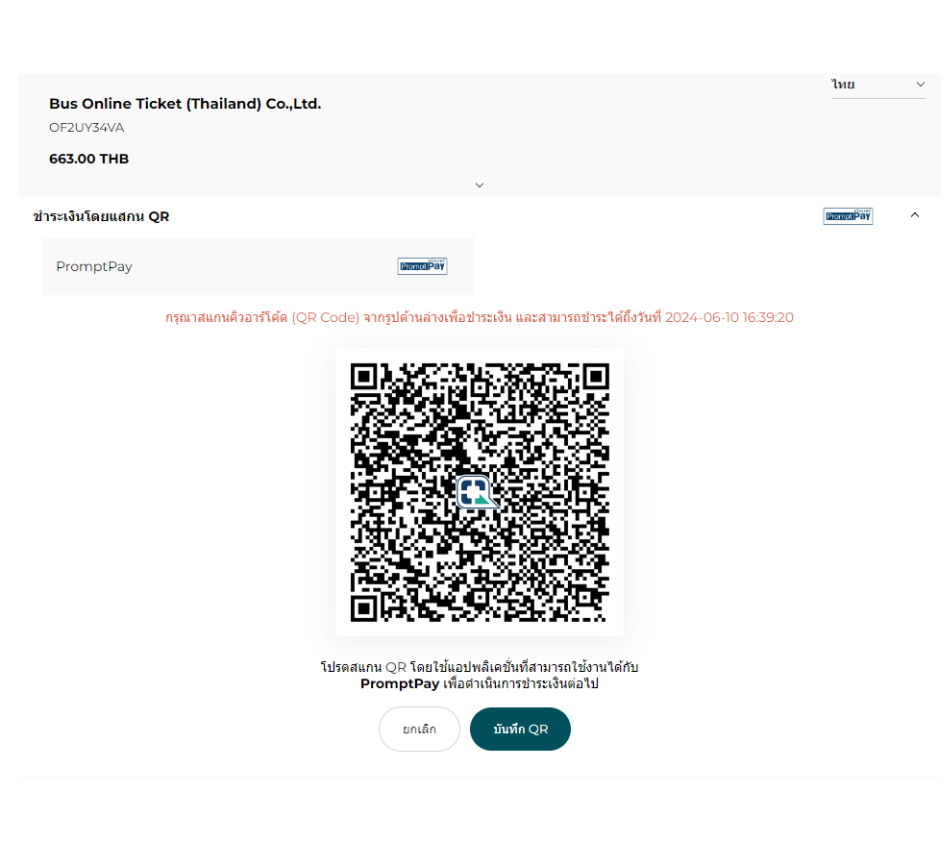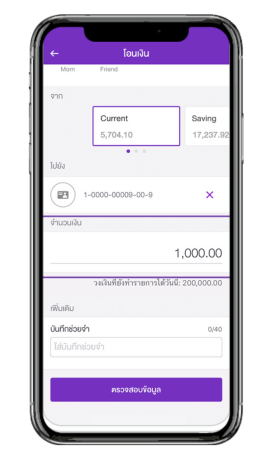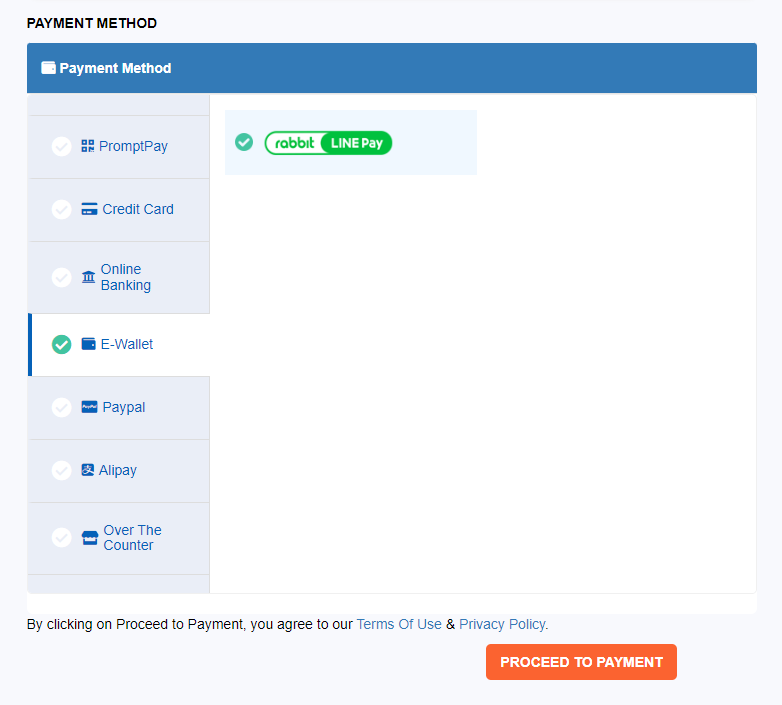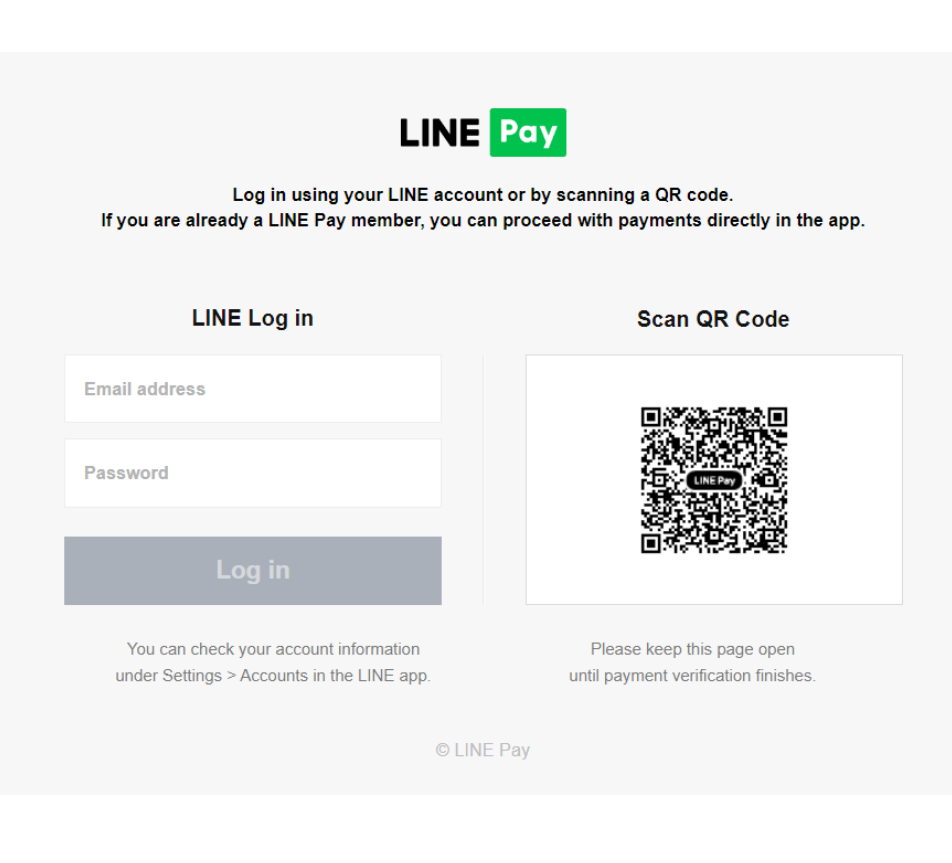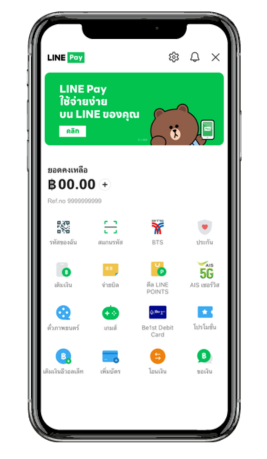PayPal Payment Guide
After you have selected your seat, you will be required to select your payment type. Please select PayPal as shown in the image and click “Proceed to Payment” button.
Once you reach the PayPal page, you can choose to pay with a credit card or debit card.
Enter your personal details, credit card details and click “Complete Purchase” button.
Done! You will then receive our confirmation email and you are ready to travel.
Alipay Payment Guide
After you have selected your seat, you will be required to select your payment type. Please select Alipay as shown in the image and click “Proceed to Payment” button.
Please confirm the payment amount before you scan the QR code and make the payment via mobile phone.
After you scan the QR code, it will lead you to the “Confirm Payment” page. Please proceed to confirm and make the payment.
You will receive an SMS alert upon a successful payment. Your booking confirmation email will be sent to your designated email within 24 hours. Please check your email.
7-Eleven Payment Guide
After you have selected your seat, you will be required to choose your payment type. Please select ‘Over The Counter’ and click ‘7-Eleven’ as shown in the image. Then, click the ‘Proceed to Payment’ button.
Once you reach the Payment page, please screenshot or print out the barcode and make a payment at any branch of Counter Service.
The staff at the payment point will scan the barcode or fill in the information. Bill payment must be made at counter service points only in Thailand.
PromptPay Payment Guide
After you have selected your seat, you will be required to select your payment type. Please select PromptPay as shown in the image and click the “Proceed to Payment” button.
Please save or screenshot the payment QR code from page to make payments in the bank app that you are using.
Proceed with payment by pressing the “Check Information” and “Pay” buttons.
LINE Pay Payment Guide
After you have selected your seat, you will be required to select your payment type. Please select LINE Pay as shown in the image and click the “Proceed to Payment” button.
Launch the LINE app on your smartphone or computer. Follow any additional on-screen instructions to complete the login process.
After you scan the QR code, it will lead you to the “Confirm Payment” page. Please proceed to
Choose Payment Method: Select your preferred payment method (e.g., linked credit/debit card, bank account).
Scan QR Code or Enter Merchant Info: Either scan the QR code provided by the merchant or enter the merchant’s details manually.
Confirm Payment: Enter the payment amount, review the details, and confirm the transaction.
Complete Payment: Follow any additional prompts to complete the payment.
Kindly check your spam or junk folder if you could not see the e-mail.
If you still could not receive the confirmation, send us an e-mail to sales@busonlineticket.co.th.